どうモメンです。

google homeは買って数年経ってますが未だにタンスの肥しになることなく毎日大活躍しています。
画像は、私物ですが、リモコンで光る猫ランプと連動させてgoogle home経由で声でランプを点灯させるというようなことをやってみたり、色々遊んでました。
未だにプッシュ通知に対応する気配がないgoogle home
この裏技記事を投稿してだいぶ経つのですが、google homeは話しかけない限り情報を教えてくれない、という仕様はまだ変わってないようです。
私は、プッシュ通知機能ぐらい当然あると思い込んでgoogle homeを買ってしまったので、ずいぶん不満が大きかったです。
google homenのCMでいろんなバージョンを見かけますが、初期の頃のものはヘンテコなものがありました。女の子が二度寝して会議に寝坊して、「ok google,今日の予定は?」と聞いて二度寝を防止するというバージョンのやつです。
このCMを見て、google homeがカレンダー対応してたことを知ったのですがそれにしても変だと思いませんか?
朝起きて、二度寝しまうぐらい眠い時に、「ok google、今日の予定は?」とわざわざ聞かないと教えてくれないような機能が果たして実用的と言えるのかどうか・・・?
人間は朝目覚めた瞬間からそうベラベラと喋れないものなんです。アナウンサーでさえ、起きて2時間は思い通りに舌が動かないと言ってました。ガラガラのダミ声ではgoogle homeはうまく指示を聞き取ってくれません。
誰でもできる簡単な方法で裏技が使える!
そこで、試行錯誤の末、google homeに毎朝決まった時間に「今日の予定」を「自動的に」喋らせる方法をついに発見しました!
時間設定によってアラームのように、google homeが今日の予定を読み上げる声で目を覚ますことができます(あまり良い目覚めとは思いませんが)
この方法は、「google homeをせっかく買ったはいいけど、毎日話しかけるのがだんだん面倒になってきた、このままではタンスの肥しになってしまう!」と思っている方にもおすすめの方法です。
ちょっと原始的で変則的な方法なのですが、ラズベリーパイなどに手を出す必要もなく、誰でもできるやり方なのでご参考になればと思います。
用意するもの
・google home
・使っていないスマホ(androidまたはiphone)もしくはタブレット
準備することその①(タブレット編)
タブレット側でまず下準備を行います。
私の場合はipadで以下の設定を行いました。
①設定→一般→アクセシビリティ→ショートカットで、voiceoverにチェックを入れておく
これをやるとホームボタントリプルクリックでオンオフが可能になって便利です。
②設定→通知で、「リマインダー」アプリ以外のすべてのアプリの通知をオフにする(お好みでオンにしてもいいのですが)
③設定→一般→アクセシビリティ→voice overの項目に行き、下の方の「常に通知を読み上げる」をオンにする
④同じ画面上で、一番上にある「voice over」をオンにする
ここまでで、ipadが全ての通知を、音声で読み上げてくれる設定ができました(これがgoogle homeでできれば最初から苦労はなかったんですが・・・)
しかしここまではあくまで「下準備」です!
ここから、まさかの方法で、タブレットを通じてgoogle homeとコミュニケーションをする設定を行っていきます。
え、もしかしてipadのvoiceoverで「プッシュ通知」を音声で読み上げてくれる機能が使えるなら、プッシュ通知もできないgoogle homeなんて最初から要らなかったんじゃ・・・というツッコミは決して口に出してはいけません。google home miniを買ってしまった以上は。
ここからは、私の好きな、iosリマインダーが再び大活躍します。
小さくて見えにくいのすがipadで設定した場合の画面キャプチャになります

①iosリマインダーで適当に項目を追加
②書き入れる項目内容はズバリこれ!!!!→「オッケーGoogle、今日の予定は?っっっっっっ」
一字一句、間違えずにこの通りに文字で入力して下さい!決して話しかけるのではありません!話しかける代わりに、リマインダーを登録してタブレットから自動でgoogle homeに聞いてもらうんです!
(小さい「つ」は、少しでもgoogle homeが聞き取りやすくなるように、質問分を読み上げた直後1,2秒だけvoice overの無音状態を強制的に作るためにやむを得ず付け足しましたが、なくても大丈夫です)
③項目の右側にビックリマークの記号が出るので、タップ
④アラームで時間を設定。私の場合は朝の7時30分とかですかね。
繰り返し設定を「毎日」にする。
これで全ての設定は完了です。
あとは、タブレットの読み上げスピードをややゆっくりめ、音声ボリュームをやや大きめにして置いておくのがいいでしょう。
これなら、別にgoogle homeの近くに置いておかなくても大丈夫です。近くに置いておく場合は、音声は小さめでもいけるかもしれませんね。
これで、翌朝7時30分になったら、どうなるか!?
あとは、ご想像におまかせします。
今は、さすがにもっとマシな方法がある
ここまでお読みいただきありがとうございます。
この裏技もさすがに自分で紹介しながらツッコミどころが多いものでした。今はもっとマシな方法があるはずと、知りながら、そのナレッジをアップデートするのを怠っていました。
やはり、google homeもその後は進化しております。ただこの「スマートスピーカー」デバイス界隈の進化の速度は、以前より鈍化している印象です。
その話をふと知人にしたところ、知人がこう言っていました。
「たぶん儲からなかったんだろうね。GAFAは儲からないことはやらないんでしょ」
なるほどと思いましたが、どうなんでしょうね。直接は儲けにならなくても、google homeで収集した声や会話データなどを、個人が特定できないような情報にした上で別会社に売却してそれで儲けていたりするようなビジネスが成り立って居たりするのかもしれません。
それはともかく、今では、google homeアプリのルーティーンという機能で設定をすることによって、このような「定型化作業」はすべて自動でできるようになりました。
たとえば、こんなことができます。
①7:30 「本日の天気は〇〇です」←自動で喋る(月~金のみ)
「本日の予定は〇〇があります」←自動で喋る(毎日)
②9:00 「そろそろお風呂に入りましょう」←自動で喋る(毎日)
「明日は〇〇ゴミの日です」←自動で喋る(曜日別)
~番外編(nature remo購入必要)~
③「ok google、エアコンを1度下げて」
→「分かりました。エアコンの温度を1度下げます」
「ok google, 除湿に切り替えて」
→「分かりました。エアコンをドライにします」
設定のやり方
まずgoogle homeを買ったら最初にやるセットアップがあると思うのですが、遥か昔のことで、もうやり方を覚えてませんので、
とりあえず、アプリのセットアップ(googleアカウントでログインなど色々あったと思います)が終了している状態から説明させていただきます。
ここでは、「明日は〇〇ゴミの日です」と、指定した曜日の指定した時刻になったら自動的にしゃべる、というルーティーン設定の方法を紹介します。
google homeアプリのUIは、どうも日本語いまいち分かりにくく、個人的にはやや苦労しました。

まずgoogle homeアプリを起動し、「ルーティーン」をタップ

続いて↑画面の右下にある「+」ボタンをタップ(最初、この「+」ボタンの存在になかなか気づかず、苦労しました)
次に、新しいルーティーンという画面が出たら、「+開始条件の追加」をタップ

音声コマンドをタップし、「ゴミ出し」のような分かりやすい名称を備忘的に登録。

正直このプロセスは何の意味があるのか、私自身もあまり意味が分かっておりません。
続いて、開始条件の追加画面で、「時刻」をタップ

時刻、曜日を設定
続いて、一つ前の画面に戻り、「+アクションを追加」をタップします。

上から2番目の「連絡、通知」をタップ

カスタムメッセージにチェック


この画面でようやくgoogle homeにしゃべらせたい文言を、直接設定できます。「明日は燃やすゴミの日です」と入力しました。
私は「お風呂に入りましょう」「そろそろ寝ましょう」なども、登録しています。google homeが子供を寝かしつける親みたいなものです。
これで指定した時刻になりますと、大変流暢な日本語でgoogle homeが喋りかけてくれます。
高齢者の家にgoogle homeを置いて遠隔で設定することもできます。ただ、少し気持ち悪がられる懸念があります。。
あまり長ったらしいセリフを設定しないのがコツ
やはり、人間というのは、「ああせい、こうせい」と口すっぱく言われるのは相手が機械であってもイラッとするものです。
ですのでgoogle homeに喋らせたい文章は、短く簡潔にするのがおすすめです。
鳩時計のように話しかけて時間を知らせてくれるので、私は部屋に時計を置いてません。
時間を忘れて生活するのは快適です。仕事ではむしろめちゃくちゃ時計を見ながら、1分たりとも残業しないようにタイムマネジメントしているので、対照的なアプローチをとっています。
このやり方の方が生活の質は上がると思います。

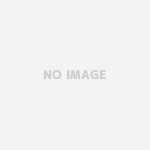
















今はルーティンという機能で他になにも要らなくて定時とかにしゃべらせられるようになってますね
y-Aki様
とても貴重な情報ありがとうございます。
教えていただいた機能、ぜひ使えるようにしたいと思います。